摘要:本文介绍了在资源管理器关闭后重新打开文件的解决方法与技巧,包括科技成语分析和界面版版本信息等内容。文章详细阐述了操作步骤和注意事项,帮助用户轻松应对资源管理器的意外关闭问题,有效恢复未保存的文件。本文还提供了相关技巧和建议,帮助用户更好地管理和使用资源管理器。
本文目录导读:
在日常使用电脑的过程中,我们有时会遇到资源管理器意外关闭的情况,导致无法访问文件或执行某些操作,这种情况可能由多种原因引起,如系统错误、恶意软件干扰等,本文将介绍在资源管理器关闭后如何重新打开文件的方法与技巧,帮助您解决这一问题。
资源管理器关闭的影响
当资源管理器被关闭时,可能会导致以下情况:
1、无法访问文件:资源管理器负责管理文件和文件夹,关闭后可能导致无法打开或访问特定文件。
2、程序运行异常:某些程序的运行依赖于资源管理器,关闭后可能导致程序无法正常运行。
3、系统性能下降:资源管理器负责优化系统资源分配,关闭后可能导致系统性能下降。
重新打开文件的解决方法
1、通过任务管理器重新打开资源管理器
(1)按下Ctrl+Shift+Esc键,打开任务管理器。
(2)在任务管理器中,找到“Windows资源管理器”并右键点击,选择“重新启动”。
(3)等待资源管理器重新启动后,尝试访问文件。
2、通过运行命令重新打开资源管理器
(1)按下Win+R键,打开运行对话框。
(2)输入“explorer.exe”并按下回车键,这将重新打开资源管理器。
(3)尝试访问文件或执行相关操作。
解决资源管理器关闭问题的技巧
1、检查恶意软件:确保您的电脑没有受到恶意软件的攻击,这些软件可能会干扰资源管理器的正常运行,使用安全软件进行扫描和清除。
2、更新系统:确保您的操作系统和相关驱动程序处于最新状态,以避免因版本过旧导致的兼容性问题。
3、修复系统文件:使用系统文件检查工具(sfc /scannow)检查并修复可能损坏的系统文件。
4、检查硬件问题:硬件故障也可能导致资源管理器关闭,检查电脑硬件是否正常工作,如内存条、硬盘等。
5、禁用冲突程序:某些第三方程序可能与资源管理器冲突,导致资源管理器关闭,尝试禁用或卸载最近安装的程序,以排除冲突问题。
6、创建系统还原点:在进行系统更改前,创建系统还原点可以方便在出现问题时恢复到之前的正常状态。
7、寻求专业帮助:如果以上方法均无法解决问题,建议寻求专业的技术支持,以便进一步诊断和解决问题。
当资源管理器关闭后无法打开文件时,可以通过任务管理器或运行命令重新打开资源管理器,为了预防资源管理器关闭问题,建议采取以下措施:定期检查恶意软件、保持系统更新、使用系统文件检查工具修复损坏文件、检查硬件问题、禁用冲突程序以及创建系统还原点。
为了提高电脑使用的稳定性和安全性,建议保持良好的电脑使用习惯,如定期清理系统垃圾、优化系统设置、备份重要文件等,加强网络安全意识,避免访问不安全网站和下载未知来源的文件,以减少恶意软件的入侵风险。
掌握在资源管理器关闭后如何重新打开文件的方法与技巧非常重要,有助于我们在遇到问题时迅速解决并恢复电脑的正常使用,通过以上介绍的方法与技巧,相信您已经掌握了相关知识,希望本文能对您有所帮助。
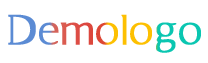

 浙ICP备2020032131号-1
浙ICP备2020032131号-1