摘要:本文介绍了如何在Windows 7中打开资源管理器。最新的核心解答通过社交版8.075分享,用户可以通过快捷键Ctrl+Shift+Esc或者右键点击任务栏空白处选择任务管理器来打开。本文提供的方法简单易行,帮助用户快速启动资源管理器,提高操作效率。
本文目录导读:
本文将详细介绍在Windows 7操作系统中如何打开资源管理器,包括多种方法和常见使用场景,无论您是初学者还是高级用户,都可以通过本文了解资源管理器的重要性和如何轻松打开它。
资源管理器是Windows操作系统中的一个重要组件,它可以帮助用户管理计算机上的文件和文件夹,在Windows 7中,资源管理器具有直观的用户界面和强大的功能,使用户能够轻松地浏览、组织、复制和移动文件,本文将详细介绍如何在Windows 7中打开资源管理器,以便您更好地利用这一功能。
方法一:通过计算机图标打开
1、在Windows 7桌面上,找到“计算机”图标,通常位于桌面左下角。
2、单击“计算机”图标,它将展开显示计算机中所有的硬盘和文件夹,您已经成功打开了资源管理器。
方法二:使用快捷键组合
1、在键盘上同时按下“Ctrl + Shift + Esc”组合键,即可快速打开任务管理器。
2、在任务管理器窗口中,选择“文件”菜单下的“打开文件”选项。
3、在打开文件对话框中,可以看到资源管理器已经打开,并显示了计算机中的文件和文件夹。
方法三:通过运行命令打开
1、在键盘上按下“Win + R”组合键,打开运行对话框。
2、在运行对话框中输入“explorer”命令,并按下回车键。
3、资源管理器将自动打开并显示计算机中的文件和文件夹。
方法四:通过开始菜单搜索
1、点击桌面左下角的“开始”菜单。
2、在搜索框中输入“资源管理器”。
3、在搜索结果中点击“资源管理器”,即可打开资源管理器窗口。
资源管理器的基本使用
1、浏览文件:在资源管理器中,您可以浏览计算机中的各个文件夹和文件,查看它们的详细信息。
2、创建文件夹:通过资源管理器,您可以轻松创建新的文件夹来组织文件。
3、复制和移动文件:使用资源管理器,您可以轻松复制和移动文件到不同的位置。
4、搜索文件:如果您需要查找特定的文件或文件夹,可以在资源管理器中使用搜索功能。
5、更改文件属性:在资源管理器中,您可以查看和修改文件的属性,如名称、大小、创建日期等。
常见问题及解决方案
1、问题:无法打开资源管理器。
解决方案:尝试重新启动计算机,或者通过任务管理器结束相关进程后重新打开资源管理器。
2、问题:资源管理器窗口显示不完整。
解决方案:尝试调整窗口大小或重新打开资源管理器,如果问题仍然存在,可能需要检查计算机硬件或驱动程序是否存在问题。
3、问题:无法创建新文件夹或复制文件。
解决方案:检查您是否具有足够的权限来执行这些操作,如果没有,请与计算机管理员联系以获取权限,确保目标文件夹未被其他程序锁定或占用,如果问题仍然存在,尝试更新或重新安装操作系统,请确保在进行任何更改之前备份重要文件和数据,本文所提供的方法和解决方案仅供参考,具体操作请谨慎进行,在进行任何系统更改之前,请确保了解相关风险并谨慎操作以避免数据丢失或系统损坏,如果您不确定如何操作或有其他疑问,请寻求专业人士的帮助或咨询技术支持团队以获取更多指导,在进行任何操作之前备份重要数据是一个好习惯这样可以避免数据丢失的风险并保护您的计算机安全稳定运行,此外在使用计算机时请遵循最佳实践包括定期更新操作系统和软件使用可靠的杀毒软件和防火墙避免访问不安全网站等以确保您的计算机安全和数据安全免受恶意软件和黑客攻击的影响总之通过本文的介绍您应该已经掌握了在Windows 7中打开资源管理器的多种方法并能够充分利用这一功能来管理您的文件和文件夹无论您是初学者还是高级用户都应该能够轻松应对常见的文件管理任务如果遇到任何问题请参考本文提供的解决方案或寻求专业人士的帮助以保护您的计算机和数据安全稳定运行。
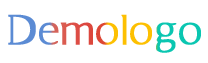

 浙ICP备2020032131号-1
浙ICP备2020032131号-1